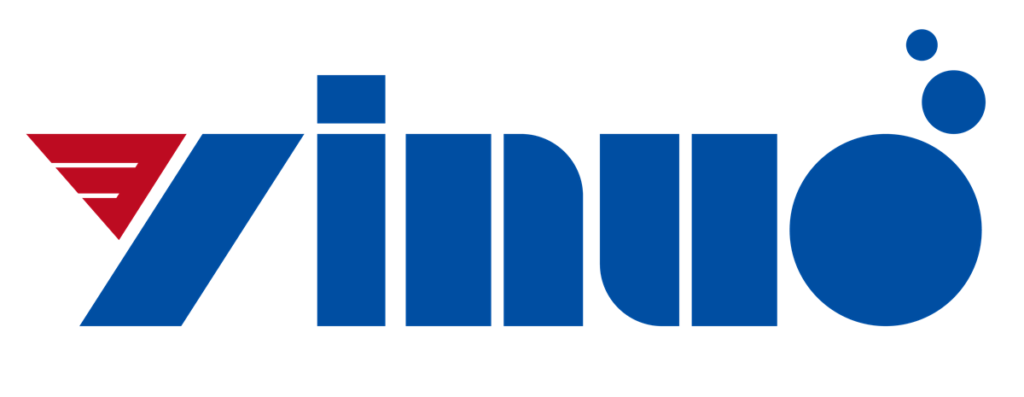When designing PCB with PADS Layout, different colors will be set for each layer for easy viewing. In PADS, the top layer is blue by default, and the bottom layer is red by default, which is the opposite of the default color in Altium Designer. Each layer contains many devices, traces, copper foils, etc. You can also set the colors for these elements separately, which makes it easy to distinguish them.
Layout Click “Settings”-> “Display Color” or use the shortcut Ctrl+Alt+C, and the color setting window will pop up.
You can choose various colors in the “Selected Colors” in the upper left corner. If you don’t have any colors you want, you can click on “Palette …” or customize colors in the palette.
After modifying the color with “Palette …”, if you need to restore the original default color, you can click “Default Palette”.
Click “Assign All” to automatically assign different colors to each layer or type. We generally don’t use this function.
It is the intermediate color distribution matrix, where the rows indicate which layer, and the columns indicate the object types in each layer.
The method of color distribution is to click a certain color in “Selected Color”, and then click the corresponding place in the color distribution matrix. For example, we set the color of the top pad to red.
Other options in the lower left corner are the background color (default black), selected color (default white), highlighted color (default yellow), panel frame color (default gray) and flying line color (default gray).
Design whether the “Display Network Name” option of Layout displays the network name on types, such as wires, vias and pins.
In the “Configuration” option, you can choose the color settings that have been reported as errors. If you want to save your own colors, you can click Save, and you can directly import them for use next time. If the “Apply Now” option is checked, the effect of the previous changes can be immediately seen in the PCB.
That’s the way to set the color. You only need to set the layers you use. For example, the two-layer board is the top layer, the bottom layer, the silk-screen top layer and the silk-screen bottom layer. Generally, you can set these four layers. As I used to use Altium DesignerLayout design, I’m still used to the top layer being red, the bottom layer being blue, the top layer being yellow and the bottom layer being dark yellow.
Layout needs to copy the color configuration file to the default path of PADS software before importing the color configuration file saved by itself. After copying it, you can see your own configuration file in “Configuration”.
Note that if you import a color profile designed by yourself before, the names of layers should correspond (Chinese corresponds to Chinese and English corresponds to English). If you have any questions about PADS Layout color settings, please leave me a message below.